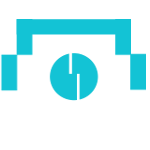Black-and-white photography goes beyond trends. It gives images a timeless elegance, calling attention to light, shadow, and composition. Photoshop has many options to turn your color photographs into magnificent black and white masterpieces if you’re interested in this appealing style.
Revealing the Magic: The Black & White Adjustment Layer
Use the Black & White adjustment layer to convert to black and white. To unlock its potential, follow these steps:
View Image
Open the photo to convert in Photoshop.
Locate the Layers Panel
It’s usually on the right of your workspace.
Make a New Adjustment Layer
Click the “Create a new adjustment layer” icon (a black and white circle) at the bottom of the Layers panel. Choose “Black & White” from the options.
A dedicated layer for black and white modifications keeps your original photo intact.
Perfecting Your Black-and-White Work
Sliders in the Black & White adjustment layer control how colors turn gray. The main controls are listed below:
Presets
Try the built-in presets for a quick start. “Red Filter” emphasizes landscapes, while “Classic Yellow Filter” simulates classic film.
Color Sliders
Each slider represents one picture color. Drag a slider left to lighten a color in grayscale conversion, and right to darken.
Advanced Techniques
While the Black & White adjustment layer is powerful, Photoshop offers more creative options:
Channel Mixer
Set colors to affect grayscale output. Try stunning high-contrast effects.
Selective Color
Change black, white, and neutral tones within ranges. This improves sky, skin, and foliage details.
Final Thoughts
Don’t hesitate to experiment! Black-and-white photography is art. Accept the process and you’ll create intriguing black and white photographs that engage visitors.